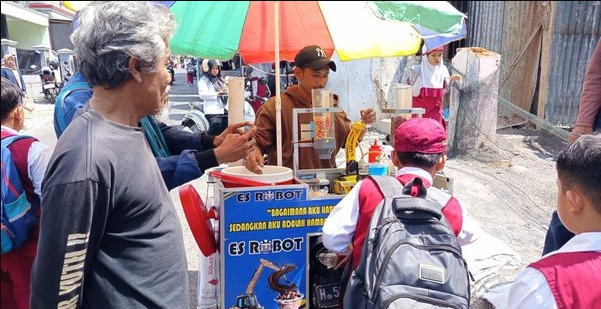PUSATECNO , Sekarang ini, kamu bisa melakukan beberapa proses edit foto secara instan tanpa aplikasi tambahan. Seperti halnya mengompres berkas foto, mengonversi format foto, dan menghilangkan latar belakang foto. Cukup berbekal gadget seperti laptop, semua hal tersebut bisa dilakukan. Tak terkecuali di laptop Macbook.
Bagi yang belum tahu cara compress, convert, dan remove background foto di Macbook, tips ini bakal mempermudah dan membantu workflow kerjamu. Nantinya kamu tidak perlu lagi menggunakan aplikasi pihak ketiga untuk compress, convert, dan remove background foto di Macbook. Lalu, gimana caranya? Simak ulasan berikut ini sampai tuntas, yuk!
1. Cara compress foto di Macbook
Cara paling mudah untuk compress foto di Macbook adalah dengan menggunakan aplikasi Preview. Aplikasi Preview ini bisa diakses hanya dengan membuka suatu berkas foto di Macbook. Berikut urutan compress foto di Macbook:
- Pilih salah satu foto yang ingin di-compress di Macbook
- Setelah terbuka, segera klik File pada bagian bar atas Macbook
- Lalu klik pada pilihan “Export”
- Setelah muncul jendela Export, atur ukuran fotonya dengan menggeser pada opsi “Quality”
- Pengguna bisa mengecilkan ukuran berkas foto dengan menggeser ke kiri
- Setelah ukuran yang diinginkan tercapai, segera klik pada “Save” untuk menyimpan foto
- Selamat, sekarang kamu berhasil compress foto di Macbook!
Sebagai catatan, semakin kecil ukuran berkas foto, semakin rendah pula kualitasnya. Jadinya, perhatikan kualitas foto kamu supaya tidak terlalu rendah kualitasnya.
2. Cara convert foto di Macbook
Selain compress foto, user juga bisa convert foto di Macbook. Dengan begini, kamu tidak perlu menggunakan aplikasi pihak ketiga untuk convert foto lagi. Dengan hanya menggunakan Finder, pengguna bisa melakukan convert foto di Macbook. Berikut urutan convert foto di Macbook:
- Pilih salah satu foto yang ingin di-convert
- Segera klik kanan atau klik dua jari di trackpad
- Setelah opsinya keluar, segera menuju ke “Quick Actions”
- Setelah muncul opsi dari Quick Actions, segera klik pada “Convert Image”
- Nantinya akan muncul jendela baru dan pilihlah format foto yang diinginkan. Misal, format JPEG
- Setelah selesai, segera klik pada “Convert to JPEG”
- Proses convert selesai
Sebagai catatan, JPEG dan JPG adalah format foto yang ekuivalen. Jadinya, kamu bisa mengubah foto menjadi JPEG untuk berbagai keperluan. Hal ini dikarenakan Macbook tidak memiliki pilihan convert foto untuk menjadi JPG.
3. Cara remove background foto di Macbook
Tidak cukup hanya di-compress dan convert foto, Macbook juga memiliki kemampuan untuk remove background foto tanpa aplikasi pihak ketiga. Untuk melakukannya, kamu hanya perlu untuk menggunakan Finder saja. Berikut urutan remove background foto di Macbook:
- Pilih salah satu foto yang diinginkan di Finder
- Setelah terpilih, segera klik kanan atau klik dua jari di trackpad
- Setelah muncul opsinya, segera menuju ke pilihan “Quick Actions”
- Untuk remove background fotonya, klik pada pilihan “Remove Background”
- Setelah klik “Remove Background”, maka ada muncul berkas baru di folder yang sama
- Cek berkas baru tersebut untuk mengecek apakah remove background-nya sudah berhasil
- Sekarang kamu berhasil remove background foto di Macbook.
Sebagai catatan, foto yang telah dihilangkan latar belakangnya akan muncul di folder yang sama dengan foto asli. Maka dari itu, cek ulang foto tersebut untuk melihat apakah remove background-nya berhasil. Buat kamu yang sedari kemarin mencari cara compress, convert, dan remove background foto di Macbook, simpan informasi ini agar gak lupa, ya. Selamat mencoba!